
Разработка и моделирование планарной фазированной антенной решетки в САПР моделирования Empire XPU
Система электромагнитного моделирования Empire интересна тем, что позволяет создавать, редактировать и моделировать с высокой точностью и довольно высокой скоростью различные СВЧ-структуры, как планарные, так и объемные, в том числе и структуры крайне большого размера. Скорость моделирования в Empire XPU гораздо выше, чем у конкурирующих решений, за счет применяемого алгоритма FDTD (Finite Difference Time Domain), решающего уравнения Максвелла во временной области, и за счет глубокой оптимизации на многоядерные процессоры Intel и AMD, с задействованием кэша ЦПУ как промежуточного звена для хранения и подкачки данных. При этом не требуется применения специализированных графических ускорителей для решения задач ЭМ-моделирования, а память компьютера может быть использована в полном объеме и максимально эффективно. Скачать полнофункциональую демоверсию системы Empire XPU можно на сайте www.empire.de в разделе FREE DEMO.
После скачивания демонстрационной версии ПО и инсталляции демоключа, полученного от производителя ПО, мы запускаем Empire XPU в ОС Windows, выбираем раздел шаблонов Templates и открываем шаблон Antennas — Microstrip Antenna (рис. 1). Выберем материал подложки Rogers 5880. Установим для примера резонансную частоту 2,45 ГГц, оставим без изменений настройку Sweep Parameter: Width (это позволит нам в дальнейшем автоматически подобрать оптимальное значение ширины прямоугольника нашей патч-антенны), нажмем OK и сохраним наш проект под новым именем, например «patch» (File → Save As → «patch»).
Использование шаблона Microstrip Antenna позволяет нам автоматически сгенерировать размеры патч-антенны, создать подложку, поставить порт для подачи управляющего воздействия, задать настройки ближнего и дальнего поля, что радикально сокращает время разработки. Также автоматически настраивается и генерируется сетка для разбиения нашего проекта перед моделированием. В целом очень удобно пользоваться шаблонами системы Empire XPU, чтобы сократить время на рутинные операции по подготовке и настройке структуры для моделирования.
Для визуальной проверки нашей топологии в трехмерном редакторе перейдем на вкладку 3D Design (рис. 2).
В процессе просмотра можно пользоваться удобной иерархической панелью управления, расположенной слева.
Раздел Groups содержит информацию о наших графических объектах и их свойствах.
Раздел Variables позволяет создать переменные и управлять их значениями, чтобы, например, выполнить автоматическую оптимизацию нашей структуры, подстраивая ее размеры под заданные критерии.
Если мы откроем раздел Variables, то для переменной width увидим слайдер текущего значения 40 000, начальное и конечное значение 30 000 и 50 000. Установим шаг равным 100, что даст в сумме 200 шагов анализа, то есть (50 000–30 000)/100 = 200.
Теперь зайдем во вкладку Simulation (моделирование), выберем раздел Optimization Setup и нажмем кнопку создания процесса оптимизации — Create Optimization (рис. 3).
В открывшемся окне (рис. 4а) кликнем правой кнопкой на разделе Sources (источники) и выберем Add Source (добавить источник), нажмем OK.
Затем кликнем правой кнопкой на Goals (цели), добавим цель с помощью Add Goal и зададим в качестве целевой частоты диапазон X Range 2,44–2,46 G (рис. 4б), зададим требование по целевому коэффициенту отражения на входе как –15 дБ, для чего в поле Equation введем db20 (s1_1) < –15. Нажмем OK и кликнем на кнопке Start для запуска оптимизации.
Через 8 шагов будет достигнута поставленная нами цель. Оптимизированное значение ширины width, как мы можем увидеть, составляет 38,8 мм.
Теперь переключимся на вкладку просмотра результатов на двумерных графиках — 2D Results. В списке доступных графиков кликнем правой кнопкой мыши и выберем Show all, чтобы отобразить все графики одновременно. Затем, кликнув правой кнопкой в поле графика, можно выбрать Configure Plot, задать параметры графика (рис. 5) — диапазон (Range) 2,3–2,5 ГГц и нажать OK.
Выберем график, который по своей резонансной частоте попадает на нашу целевую частоту 2,45 ГГц, и посмотрим, какое значение для него находится в колонке Opt в списке слева (рис. 6). Мы увидим число 8 — это и есть номер «испытания» среди всех испытаний, проведенных в процессе оптимизации.
Удобно то, что мы тут же можем переключиться на вкладку просмотра 3D-результатов (3D Results) и увидеть 3D-графики распределения поля. Для этого выберем во вкладке 3D Results кнопку Iso z view, откроем раздел Field Monitors слева, кликнем правой кнопкой на ранее созданном с помощью шаблона мониторе FIELDMON 2 и нажмем Edit для редактирования его параметров.
В открывшемся окне (рис. 7) зададим параметр Use Optimization, выбрав набор данных с индексом Opt 00008 в соответствии с тем, результаты для какого номера «испытания» мы хотим просмотреть в 3D-окне. Выберем Electric Field в поле Field, чтобы отобразить характеристики электрического поля, и нажмем OK.
Теперь мы можем увидеть картину ближнего поля в 3D и изучить ее в различных плоскостях (рис. 8).
Для того чтобы просмотреть картину дальнего поля, выключите кликом мыши монитор FILEDMON 2 в списке слева (нажав на кнопку с изображением лампочки) и таким же образом включите монитор FIELDMON 1. Кликнув на нем правой кнопкой мыши, нажмите Edit и точно так же выберите интересующий набор данных с индексом Opt 00008 (рис. 9) и нажмите OK.
Теперь можно изучить картину распределения дальнего поля (рис. 10).
Итак, подобрав необходимые размеры одиночной патч-антенны, приступим к проектированию решетки, содержащей несколько таких элементов по оси X и Y, что позволит сформировать более узконаправленный луч антенны, а также при необходимости предоставит возможность управлять направлением этого луча. Можно сохранить проект и выйти из системы Empire XPU.
Займемся созданием антенной решетки. Для этого снова запустим САПР Empire и выберем нужный нам шаблон: Templates → Antennas → Patch Array (рис. 11). Зададим единицы измерения в мм, целевую частоту 2,45 ГГц, и конечную частоту анализа 5 ГГц. Укажем диэлектрическую проницаемость 2,2, поскольку используется материал подложки Rogers 5880. Толщина подложки 1,524 мм. Резонансная частота 2,45 ГГц. Число элементов 6 по X и 4 по Y. Введем требуемый угол луча Beam Angle Theta — 35°. Нажмем OK.
Теперь откроем раздел переменных Variables (рис. 12) и установим переменную length в тип Constant (константа), задав ей значение исходя из нашего предыдущего расчета — 38,8 мм.
Сохраним наш проект в новый файл, например, antenna, с помощью File → Save As, и запустим моделирование, нажав Start Simulation. По окончании моделирования нам нужно перейти на вкладку Plot и переключиться в режим Voltages (напряжения), где мы можем увидеть график входного воздействия на каждой патч-антенне (рис. 13).
Переключившись на вкладку 3D Results, проанализируем диаграмму направленности антенны в 3D-пространстве. Для этого отключим визуализацию всех групп (в списке слева) и включим все мониторы поля — Field Monitors (рис. 14).
Известно, что наличие взаимной связи между элементами решетки вызывает перераспределение токов в излучателях, что приводит к искажению формы и уровня области подавления излучения, которая крайне чувствительна к изменениям возбуждающих воздействий [1]. Предположим, что у нас есть задача проанализировать такую взаимную связь — то есть фактически электромагнитную связь между отдельными портами нашей структуры. Это можно сделать с помощью извлечения S‑параметров, полных или частичных. Сохраним проект под именем coupling, чтобы иметь возможность работать с ним и настраивать его независимо от предыдущих измерений. Отметим, что мы не сможем снять и проанализировать S‑параметры нашей структуры, если все порты будут иметь идентичные номера. Поэтому следует расставить корректные номера портов для каждого элемента решетки. Для этого выберем слева в списке группу port, нажмем иконку мастера настройки портов — Port Setup Wizard, укажем стиль отображения Table Style: Array View (рис. 15). Теперь нажмем на кнопку калькулятора Calculator, чтобы задать формулу расчета номера порта и ввести формулу x + iy × 10 + 1. Это даст нам нужную последовательность номеров портов. Можно нажать OK, чтобы закрыть диалоговое окно.
Далее перейдем на вкладку Simulation и выберем раздел Simulation слева, чтобы настроить процесс моделирования (рис. 16). Нажмем Preprocessing (предварительная обработка) и отметим в списке портов только те порты, которые мы хотим изучить с точки зрения их связности, например sub‑1 и sub‑12 на рисунке. Теперь нажмем иконку полного моделирования системы — Start Complete Simulation.
После завершения моделирования переключимся на вкладку 2D Results.
Теперь можно отобразить все диаграммы S‑параметров, если кликнуть правой кнопкой мыши на списке S‑параметров слева и выбрать Show All (рис. 17). Затем нужно нажать иконку Update и AutoScale для обновления и автомасштабирования графиков.
Важно понимать, что результаты отображения S‑параметров покажут электромагнитное взаимодействие между элементарными патч-антеннами (coupling) только в том случае, если в один момент времени подается входное воздействие только на один порт.
Теперь предположим, что у нас есть задача измерить активный импеданс, или входное активное сопротивление антенны, при работе на резонансной частоте. Сохраним проект под именем active, чтобы иметь возможность работать с ним независимо. Войдем в настройки моделирования Setup: Simulation Setup (рис. 18) и изменим режим Simulation Mode на Simultaneous Excitation (Active Impedance). Это даст возможность подавать одновременно воздействие на все порты нашей системы. Запустим моделирование, нажав иконку Start Simulation и OK.
После завершения моделирования мы можем перейти на вкладку 2D Results, отметить в списке параметры s‑11, s‑22, s‑33 и правой кнопкой мыши выбрать Show only, чтобы отобразить только эти графики. Нажмем иконку «+» — Add Result, чтобы добавить измерения импеданса, выберем Impedance — Z1.in, Z2.in, правой кнопкой выберем Show only, затем кликнем иконку Autoscale для автомасштабирования. При желании можно нажать иконку Toggle View Mode для просмотра графиков импеданса и S‑параметров «один рядом с другим» (рис. 19).
Следует помнить, что результирующие графики S‑параметров показывают результаты индивидуального согласования в том случае, если на все порты подается возбуждающее воздействие одновременно. Также в этом случае можно получить информацию об активном входном импедансе на каждом из портов.
Выводы
Мы рассмотрели процесс создания структуры планарной фазированной антенной решетки с помощью инструментов проектирования САПР Empire XPU, методику нахождения оптимальных размеров патч-антенны для обеспечения необходимой резонансной частоты антенны, способ создания структуры фазированной решетки на основе шаблона, проведение электромагнитного анализа созданной структуры с помощью инструментов моделирования и получение таких параметров антенны, как диаграмма направленности, S‑параметры, электромагнитная связь между портами и активный импеданс. Система моделирования Empire XPU содержит довольно удобные, простые в использовании, но мощные инструменты, а также библиотеку шаблонов и объемных примитивов, что предоставляет пользователям возможность в короткие сроки и с высоким качеством проектировать подобные СВЧ-структуры.
- Козлов Д. С. Влияние взаимной связи излучателей на характеристики диаграммы направленности фазированной антенной решетки в области подавления излучения//Известия высших учебных заведений России. Радиоэлектроника. 2016. № 2.








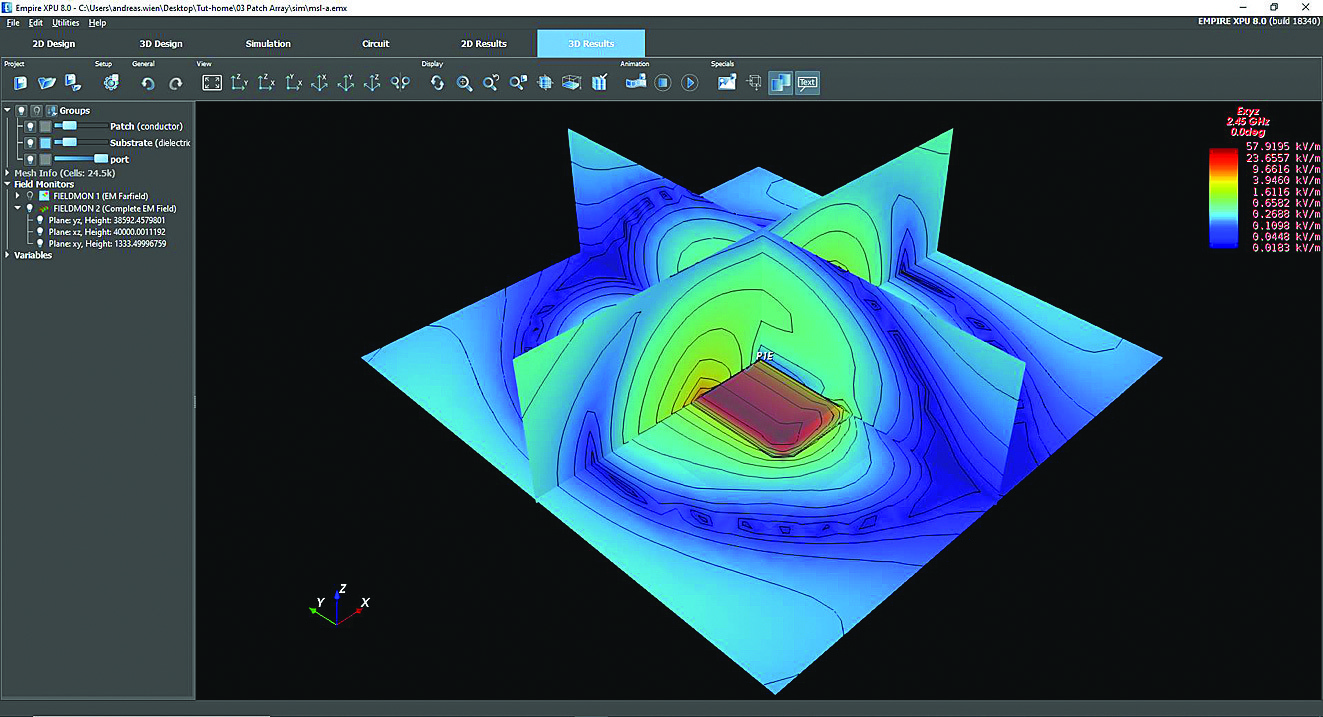

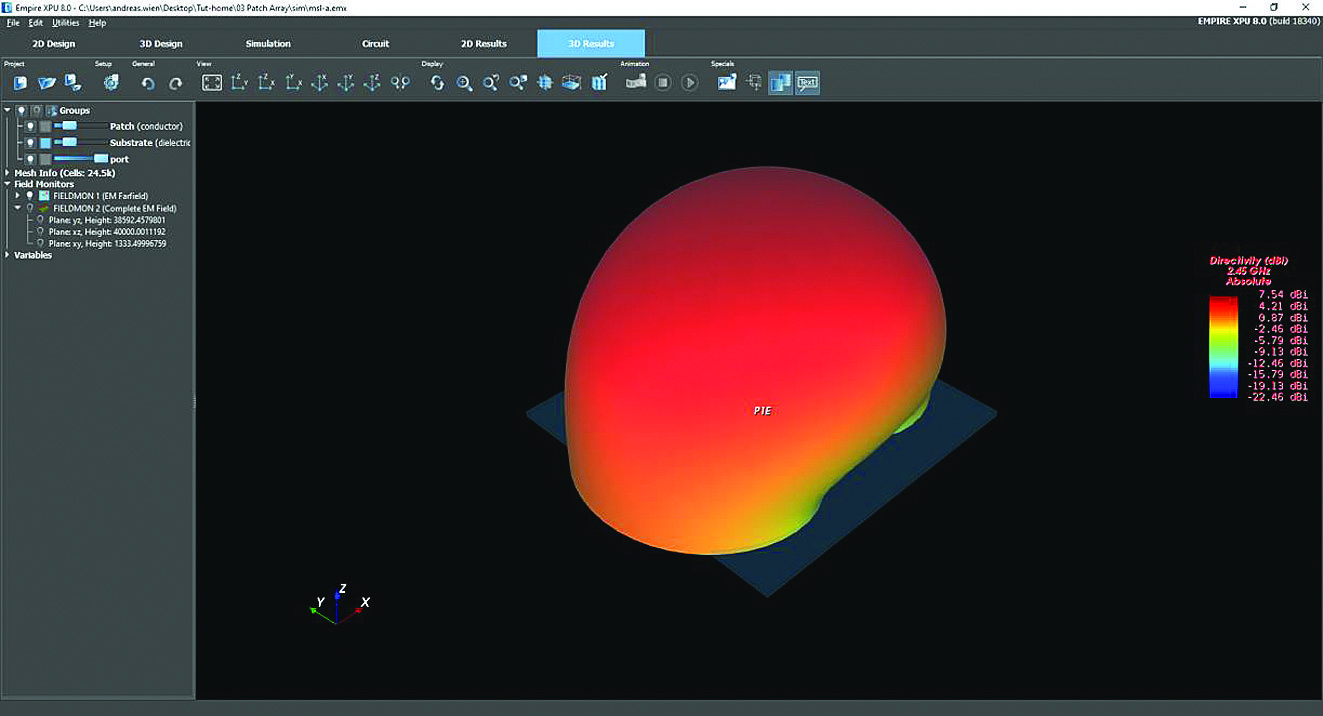








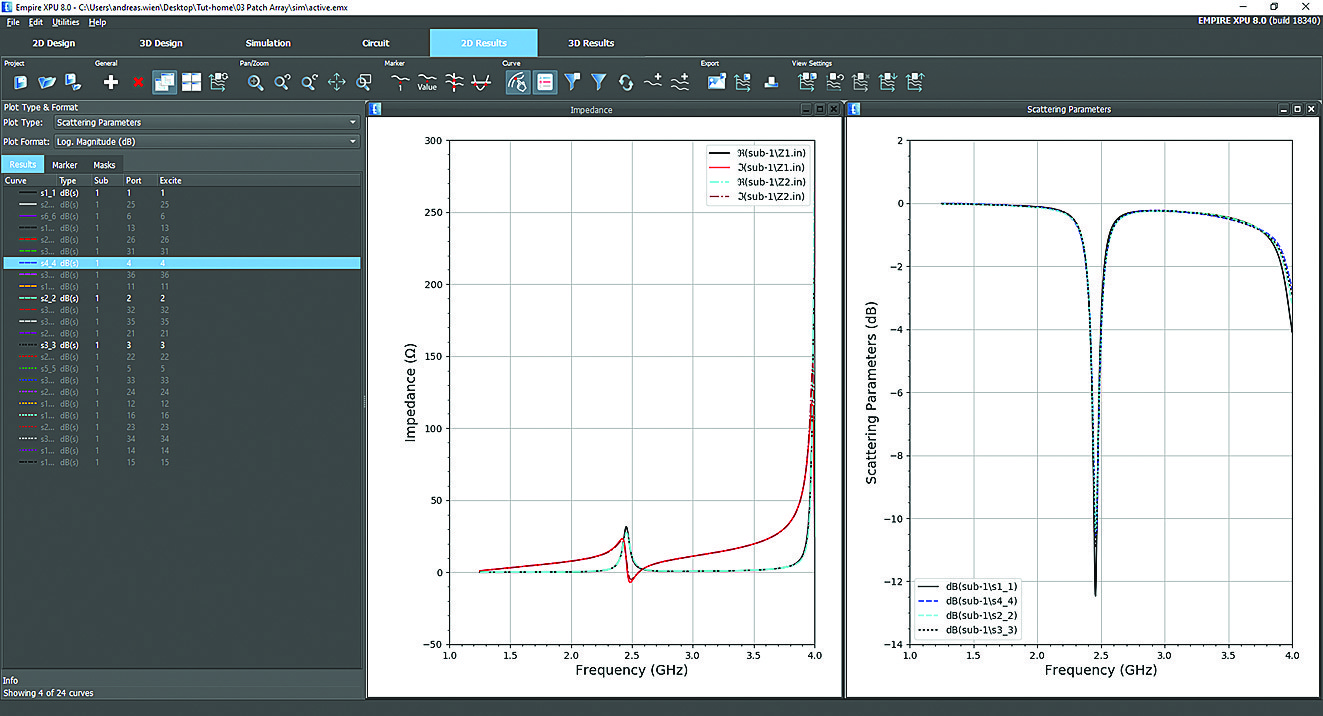
 7 июля, 2020
7 июля, 2020 13 ноября, 2023
13 ноября, 2023 14 августа, 2020
14 августа, 2020